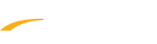There are multiple possible causes for this error. First please try closing and restarting Meet Manager. If this does not resolve error follow the steps below.
Solution 1: Confirm Meet Manager was installed under correct user and with proper permissions
Solution 2: Check Properties for Meet Manager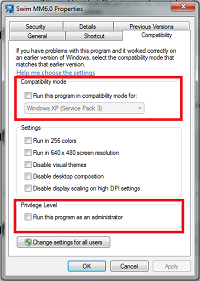
Solution 3: Confirm Meet Manager was installed in correct folder
- Note: If the first solution does not resolve the error you will need to continue and try the other solutions until problem is solved.
- Note: It is highly recommended that you backup your license-file before uninstalling any Hy-Tek products. For more information, please read Backing Up License File for Hy-Tek Products
Solution 1: Confirm Meet Manager was installed under correct user and with proper permissions
- Note: Hy-Tek software typically cannot be installed while logged into computer as admin user and then be used while logged in as standard user
- Right-click desktop icon, select Properties
- Under Details tab, see Owner
- If Owner is yourself (the one using Meet Manager), skip to Solution 4
- If Owner is admin or someone from your IT department, ask them to continue to Step 3
- Log in to computer as admin user and uninstall Meet Manager
- Log off computer and log back in as standard user (user who will be using Meet Manager)
- Install Meet Manager
- Note: May need to give standard user admin rights to install
- Confirm standard user has necessary folder rights
- Full user rights (including rights to make changes) to C:/Hy-Sport and its subfolders
- Full user rights (including rights to make change) to C:/tfmeets5
- Note: If you store database files in another location, full user rights are needed to that folder as well
- At least read-only rights to C:/Windows and its subfolders
Solution 2: Check Properties for Meet Manager
- Right-click desktop icon, select Properties
- Click Compatibility tab
- If Run this program in compatibility mode for: or Run this program as administrator are selected, please deselect both options and select OK
- Note: If neither option is selected, select Run this program in compatibility mode for:, then restart program; if this doesn't resolve issue, deselect this option, then select Run this program as administrator, then restart program. If this does not resolve the issue, ensure that both options are deselected at end of test.
Solution 3: Confirm Meet Manager was installed in correct folder
- Right-click desktop icon, select Properties
- Under Shortcut tab, see Start in:
- Note: Default location will be C:\Hy-Sport\SwMM6 for swimming or C:\Hy-Sport\TFMM5 for track. If location differs from default continue to step 3
- Uninstall Meet Manager
- Reboot computer
- Reinstall in default location
Solution 4: If error occurs when first opening MM, delete the following files
- SWMM 6
- C:/Hy-Sport/SWMM6/Reports/mm6report.mdb
- C:/Hy-Sport/SWMM6/TRANSLATION.mdb
- TFMM 5
- C:/Hy-Sport/TFMM5/TFTRANSLATION.mdb
- C:/Hy-Sport/TFMM5/Reports/mm5report.mdb
- Open Meet Manager
Solution 5: Perform a Clean Install of Meet Manager
- Please see Clean Install Article: Clean Install for Hy-Tek Software