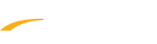Interfacing with the CTS Dolphin - Meet Manager for Swimming
Dolphin software must be installed using the CD provided by Colorado Time Systems. This CD installs the program onto a hard drive along with a USB driver. The Dolphin system has a wireless base unit that connects to the Hy-Tek computer through a USB port. Refer to link below for the physical set up:
https://www.coloradotime.com/pdf/Basic_Swim_Timing.pdf
Below are instructions to accomplish this separated into sections.
Select Dolphin as Timing System
Operation
Start and Stop CTS Dolphin Wireless Watches
Access Dolphin Files in Meet Manager
Another option is to use Race # instead of Get Times. Race # increments itself by 1 automatically and searches the data set of results for a matching race number. This is the quickest way to get results when keeping up with the race numbers.
Click here to view the Interface with CTS Dolphin article in Back Up Mode.
Dolphin software must be installed using the CD provided by Colorado Time Systems. This CD installs the program onto a hard drive along with a USB driver. The Dolphin system has a wireless base unit that connects to the Hy-Tek computer through a USB port. Refer to link below for the physical set up:
https://www.coloradotime.com/pdf/Basic_Swim_Timing.pdf
Below are instructions to accomplish this separated into sections.
Select Dolphin as Timing System
- Go to Set-Up > Timing Console Interface
- Click on the Colorado Time Systems Dolphin radio button (on the left)
- Click OK
Operation
- Plug the USB for the wireless base unit into the computer running Meet Manager
- Within Meet Manager, go to Run > Interfaces > Timer (CTSD) > Start Dolphin.exe or Run Dolphin.exe outside Meet Manager
- On each wireless watch and the wireless starter unit, press and hold the Reset button (this action turns the watch on)
- If the system is operating correctly, the Dolphin software displays a green light by each lane that has a wireless watch assigned to it
- Minimize the Dolphin software
- Note: make sure to select .do3 in dolphin settings as Meet Manager will only read .do3 files for the times.
Start and Stop CTS Dolphin Wireless Watches
- There are two methods to start CTR Dolphin Watches
- Press Start/Stop on the wireless Starter Unit when the race begins (this action starts all of the wireless watches)
- Timers only need to stop their watches when the swimmer in their lanes finishes
- Allow each timer to start his/her own wireless watch manually
- When all watches have been stopped, stop the wireless Starter Unit as well
- As soon as the wireless Starter Unit's reset button is pushed, the Dolphin software writes a result file to the C:\CTS Dolphin folder on the computer
- At this point, the next race can be started
Access Dolphin Files in Meet Manager
- Within Meet Manager, go to Run > Get Times to to display a list of Dolphin result files for the current Data Set (the most recent file displays at the top)
- Select the result file and Meet Manager will read the data into the proper lanes, places the times into the backup columns for the heat
- If the backup columns are not showing in the Run menu, press Ctrl+B
- If there is one watch for a given lane, that time will be placed in the result column
- If there are three watch times for a given lane, the middle time will be placed in the result column
- If there are two watches for a given lane, the average will be computed and placed in the result column
- Note: The average is computed based on the rule choice selected from Run > Preferences > Backup Time
- If the difference between two wireless watch times is greater than .3 seconds, the average result time will NOT be computed (a yellow line displays for this lane)
- The Download Alert window also appears, indicating athletes and results do not match
- This means that a decision must be made on which watch time to throw out (if one is much different from others)
- If the backup columns are not showing in the Run menu, press Ctrl+B
- If the times are acceptable, press Ctrl+K to display the watch averaging menu to computer the average (this action also places the result into the result column)
- If one of the times is not acceptable, delete it and use Ctrl+K, or enter the time manually for the good watch time
Another option is to use Race # instead of Get Times. Race # increments itself by 1 automatically and searches the data set of results for a matching race number. This is the quickest way to get results when keeping up with the race numbers.
Click here to view the Interface with CTS Dolphin article in Back Up Mode.