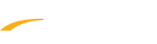Interfacing with the Omnisport 2000 - Meet Manager for Swimming
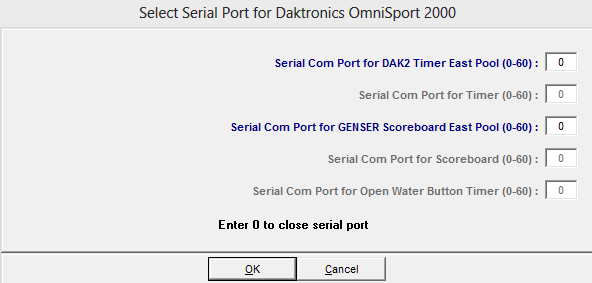
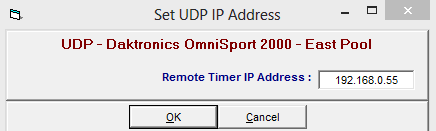
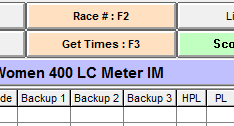
- At the main screen of Meet Manager click on Set-up > Timing Console Interface
- Select Daktronics OmniSport 2000
- Select Serial Port or USB to Serial or UDP Ethernet
- If an organizer is using the Serial Port or USB to Serial option, go to Run > Interfaces > Timer (DAK2) > Open/Close Serial Port for DAK2
- Meet Manager will require an entry of the computer COM port used by Meet Manager to connect to the OmniSport 2000
- Select Com ports 1-60
- Click OK and Meet Manager will send a request to the OmniSport 2000 to verify that the connection is working
- If an immediate response is not received, then there is a problem with the cable, the serial port selected, or the OmniSport not being turned on with the main screen selected for Swimming
- Meet Manager will require an entry of the computer COM port used by Meet Manager to connect to the OmniSport 2000
- Note: If the port to select is unknown, view the Open the Correct Port article
- If a negative response is received, the serial port will be reset to 0
- After checking the connections, the port needs to be re-opened
- After checking the connections, the port needs to be re-opened
- UDP Ethernet Connection
- Go to Run > Interfaces > Timer(DAK2) > Setup UPD IP Address
- Enter the IP Address for the OmniSport 2000
- The OmniSport is named Omni-1 by default, with an IP address of 192.168.0.55
- Click OK and Meet Manager will try to activate the connection
- No messages will be displayed at this time
- If an organizer is connecting to a second Omni because two timers should be connect to one Meet Manager computer, then select Omni-2 within the second OmniSport
- Then, enter IP Address 192.68.0.56 in Meet Manager
- To test the UPD connection in Meet Manager, go to Interfaces > Timer(DAK2) > Test Communication
- This action sends a request to OmniSport 2000 to verify that the connection is working
- If an immediate response is not received, then there is a problem with the network cable, OmniSport is not turned on within the main screen selected for Swimming, or the IP Address is incorrect
- To verify the IP address for the OmniSport, on the OmniSport go to Menu > 4 or Setup > 7 or Network > 3 or IP Address
- This action sends a request to OmniSport 2000 to verify that the connection is working
- Downloading Events

- Prepare the OmniSport 2000 by turning it on, then select Swimming as the program
- The running time must be reset
- Go to Run > Interfaces > Timer(DAK2) > Download Events to DAK2 in Meet Manager
- Meet Manager will them prompt the organizer to click Yes to begin the download of the events displayed on the upper left side of the Run screen
- Note: The download only takes a few seconds
- Select the Timing Console Meet
- Every time OmniSport 2000 is powered on, it creates a new meet defined with the current date and time
- Previous meets are stored in the OmniSport 2000 with their unique date and time
- The interface defaults to pointing to the most current meet in the OmniSport 2000 and names that meet CURRFILE
- After checking the connection to the OmniSport 2000, the meet that the interface points to can be changed by going to Interfaces > Timer(DAK2) > Select Meet in DAK2
- The interface displays a window with the date and time for the currently selected meet
- Click Next Meet or Previous Meet to select the appropriate set of meet data stored in the OmniSport 2000
- Prior meet dates would only be accessed when correcting a previous session's meet results
- Note: To point to the active meet going on in the pool, always point to the meet named CURRFILE
- Note: Hy-Tek recommends turning off the OmniSport 2000 before every meet session, then powering it back on to force it to start a new meet (this way the OmniSport 2000 session has its own set of data)
- Reading in Results from the OmniSport 2000
- As each athlete touches the pad in his or her lane a time is stored in the OmniSport 2000 timer
- When a given race has been completed and the timer operator has pressed Store/Print, the finish times and the split times are stored in the memory of the OmniSport 2000 and are immediately available to Meet Manager
- From the Run screen in Meet Manager there are two ways to request times from the OmniSport 2000
- By Event/Heat using Get Times
- By Race Number using Race #
- Race # and Get Times are for retrieving times, backup button times, and splits from a timer that is connected to the Meet Manager computer
- The shortcut key for Race # is F2 and for Get Times is F3
- Get Times sends a command to the timer for the results of a specific event number and heat number which would be the active event and heat
- Race # sends a command to the timer for the results of a specific race number
- The Meet Manager operator would enter a specific race number
- Race numbers are assigned by the timer and when a timer is turned off it resets to Race number 1 which would be assigned to the first race saved since the timer was turned on
- When receiving times from a timer, lanes that have no times because the athlete or relay scratched or missed the race are automatically entered in the heat list with an NS for No Show, unless that lane has a backup button or one or more splits
- Get Times is the preferred method for retrieving data as it assumes the timing operator is entering the proper event and heat number for each race
- Using Race # is less safe because you can select any race result regardless of whether the event matches or not. Normally Race # is used in cases where the incorrect event and/or heat was entered in the timer
- In both Race # and Get Times, after the results are received from the Timer, the data is compared with the active event and heat number, the number of expected splits, the number of athletes or relays in the race, and the lanes used in the race. If any of these do not match, you will be so notified and will have the opportunity to either Accept or Reject the data