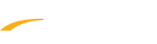Below are the steps on how to manage workout sessions after logging into Swim Manager.
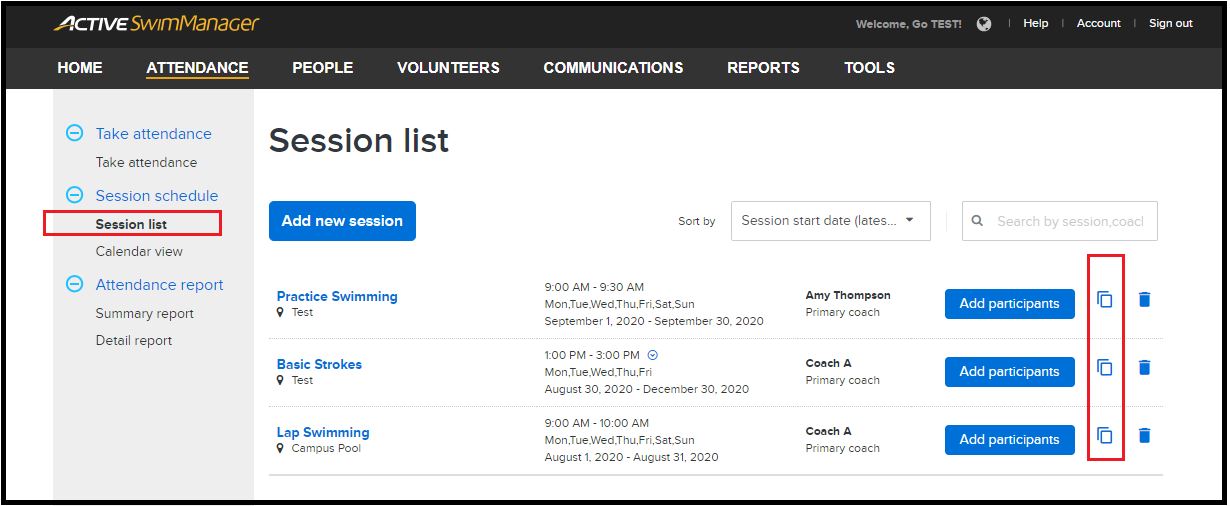
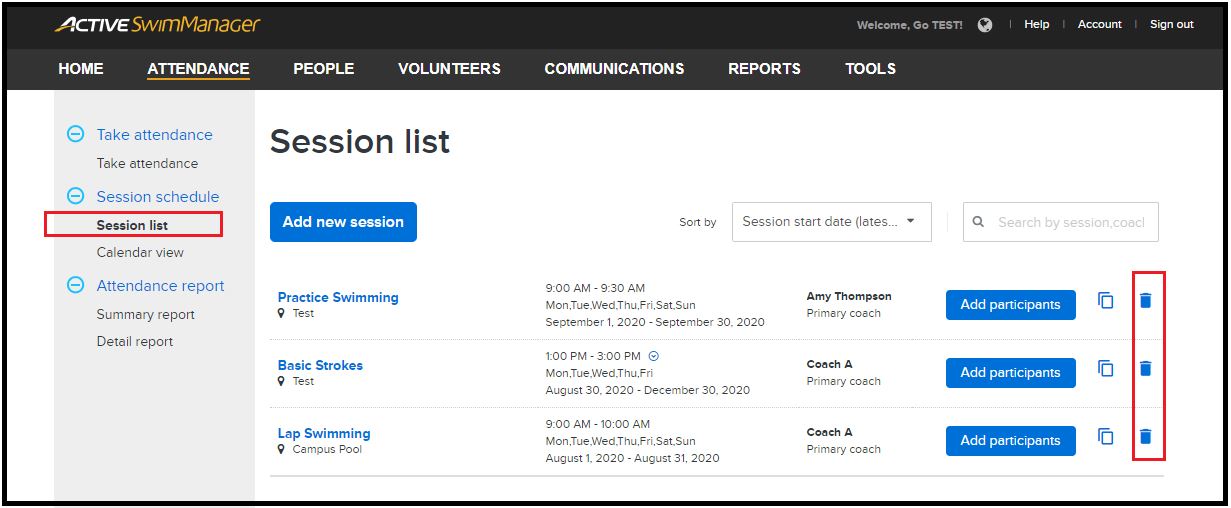
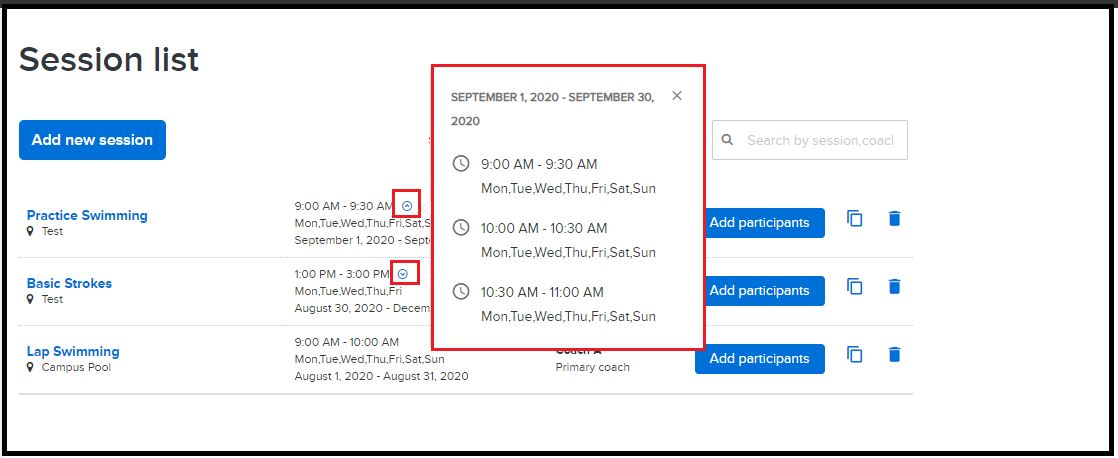
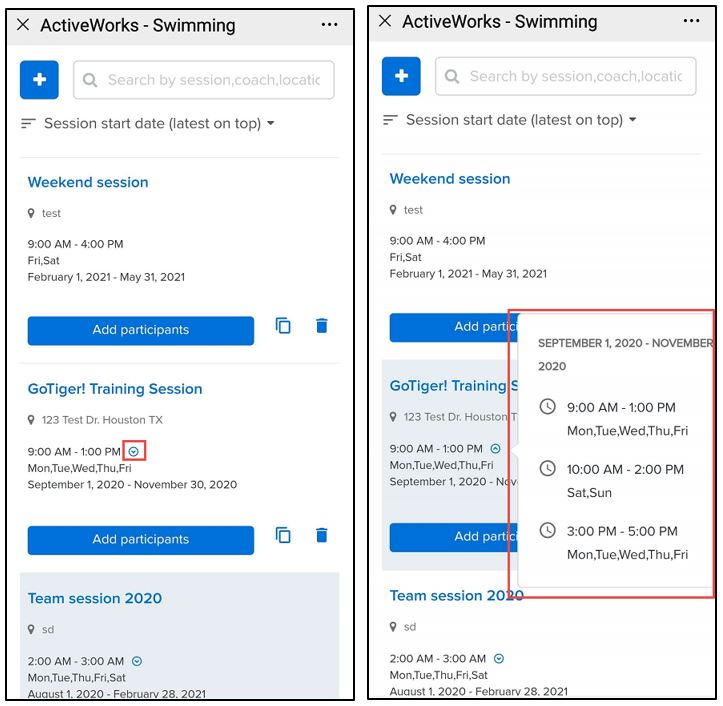
B. SESSION SCHEDULE: Calendar View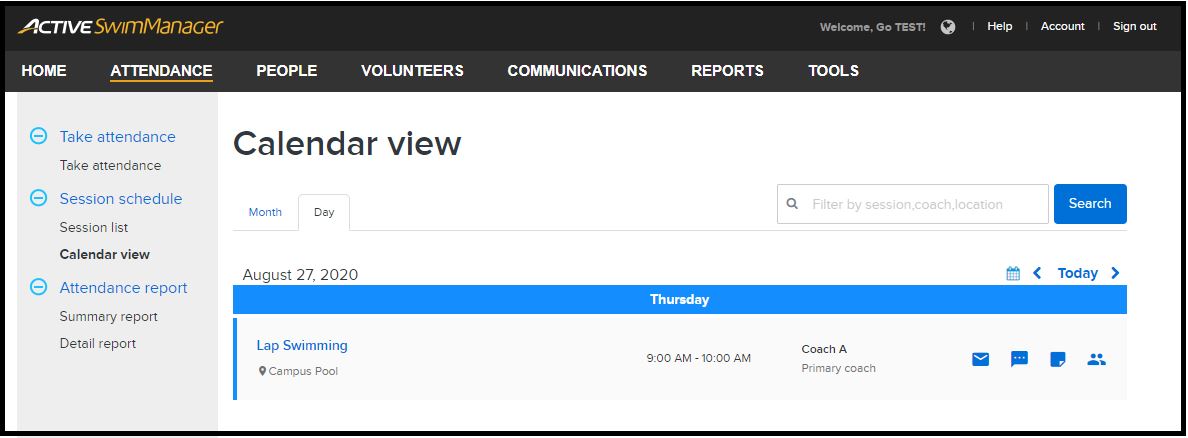
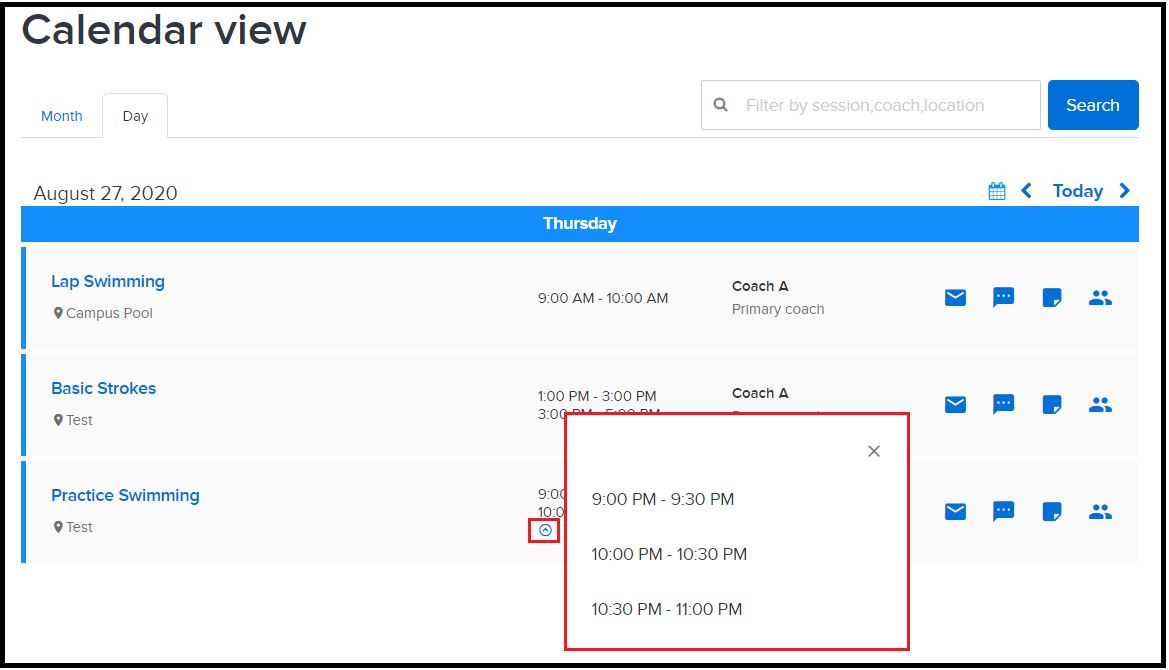
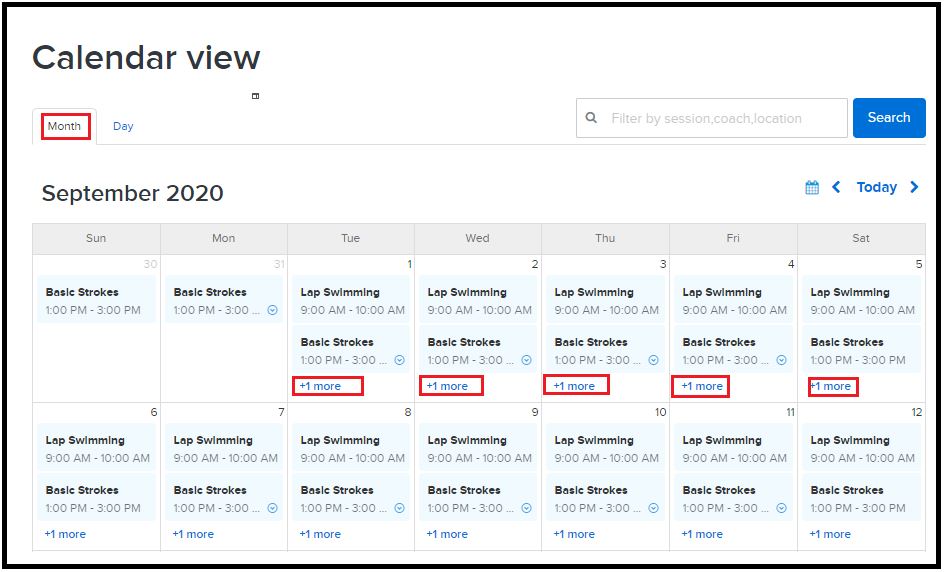
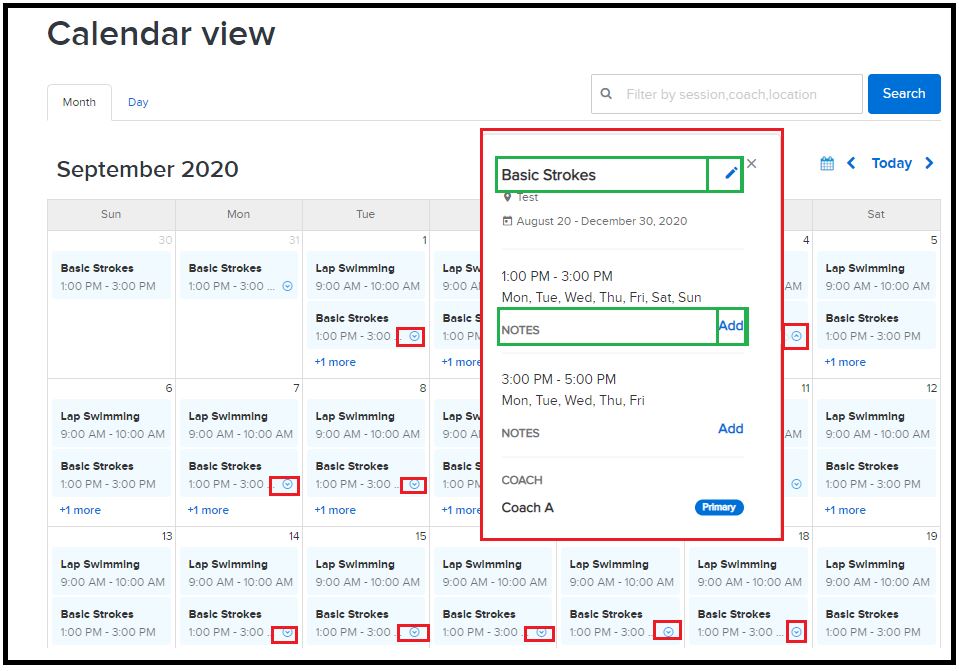
- Note: See Using Attendance Tab: Create Training Session article to create new workout session
1.) From anywhere in Swim Manager, click on Attendance tab
2.) Click to choose Session List under Session Schedule
3.) Select an action
a. Click on the Session to modify session setup (schedules and coaches)
b. Click Add participant to add or remove athlete from session
c. Click on  icon to copy workout session
icon to copy workout session
d. Click on  icon to delete workout session. Click Remove to confirm
icon to delete workout session. Click Remove to confirm
- Note: Sessions with multiple timeslots have a
icon. Clicking (or tapping on the mobile version) this icon opens the complete list of time slots:
B. SESSION SCHEDULE: Calendar View
1.) From anywhere in Swim Manager, click on Attendance tab
2.) Click to choose Session List under Session Schedule
3.) Select an action (Day and Month View)
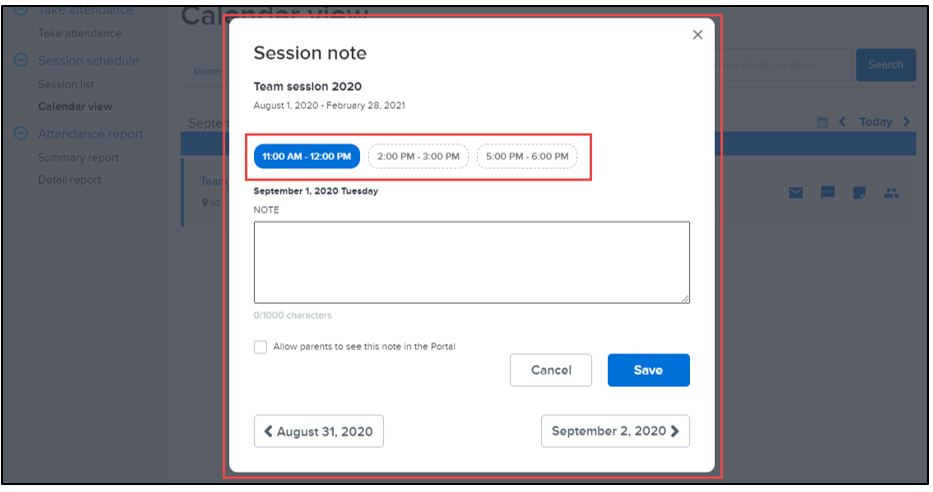
a. Click on the Session to modify session setup (schedules and coaches)
b. Click on  icon to send email to participants
icon to send email to participants
c. Click on  icon to sent test message to participants
icon to sent test message to participants
d. Click on  to add notes to session
to add notes to session
- Note: If a session with multiple timeslots, users can take notes at the timeslot level
- Note: Choose to allow parents to see the note in the Portal or not
e. Click on  to take attendance
to take attendance
Things to Notes:
a. On the desktop Calendar view > Day view page:
- If a session has more than two timeslots on the same day, then a
icon is displayed. Clicking this icon opens the complete list of timeslots on that day:
b. On the desktop Calendar view > Month view page:
- If a session has more than two timeslots on the same day, a + X more link is displayed. Clicking the link opens the Day view page for that day
- If a session has multiple timeslots on the same day, then a
icon is displayed. Clicking this icon opens the session details popup with all timeslots and any session notes at the timeslot level: